Настройка ssh туннеля с помощью putty

Эта статья посвящена тем, кто хочет получить доступ к ресурсам, закрытым системными администраторами на Вашей работе. А админы они такие — ага)). Для примера у меня на работе режется ВКонтакте:
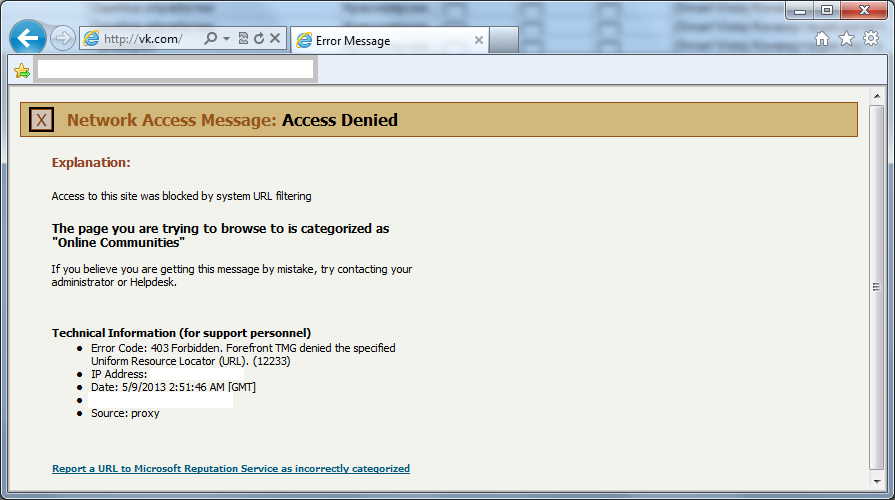
Ну не сказать, что я любитель соц.сетей. Но это прокси закрывает настройку не только к социалкам, но и к некоторым необходимым мне ресурсам (ВКонтакте взят для примера).
Что бы обойти запрет нам понадобится:
- Putty
- Внешний сервер, через который будет идти трафик (Можно взять VDS, например от FirstVDS, или, кто хочет сервер за границей от RuWeb);
- Руки
- Putty — свободно распространяемый клиент для различных протоколов удалённого доступа, включая SSH, Telnet, rlogin. Качаем с официального сайта.
- Сервер с необходимыми настройками. Для сервера был выбран VDS на хостинге FirstVDS, так как сервер был приобретён не только под нужды туннеля, был заказан дополнительно 1 IPv4 адрес. Ниже я опишу настройку ssh для работы с 2-я IP адресами, 1 из которых постоянный и работает по-умолчанию на 22 порту (но мы ведь понимаем, что с работы на 22 порт с нормальными админами мы не соединимся), второй мы настроем на 443 порт (обычное https соединение, обычно открыто на рабочих станциях), но можно так же использовать и 80-ый порт, так шансов соединиться будет больше, но — не советую.
Итак находим файл конфигурации ssh на Вашем сервере (у меня используется FreeBSD):
cd /etc/ssh/
ee sshd_configДалее нам надо найти директиву (обычно строка 21): ListenAddress. Обычно она имеет вид:
ListenAddress *:22
Отредактируем её, зная, что у нас 2 IPv4 адреса, один из которых стандартно должен быть на 22 порту, второй настроим на порт 443 (ну или 80-ый, кому как).
ListenAddress 1.2.113.84:22
ListenAddress 1.2.113.91:443Сохраняем файл, перезапускаем ssh командой:
/etc/rc.d/sshd restart- Настройка Putty:
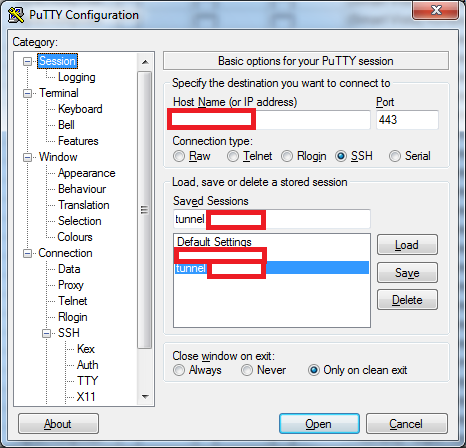
Открываем Putty и настраиваем следующим образом. В поле HostName вводим IP нашего сервера, чуть правее порт (настройки сервера смотрим выше). Можно сразу заполнить поля для сохранения настроек «Save Sessions».
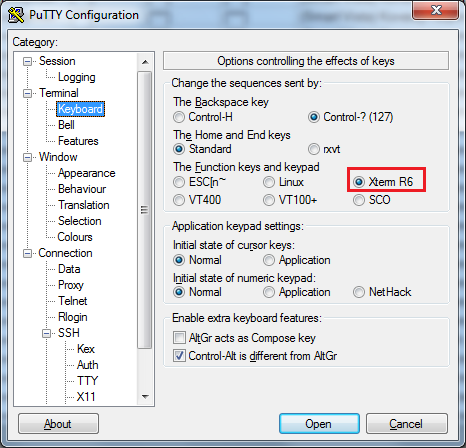
Кому необходимо будет ещё в консоли что-нибудь поделать — выставляем клавиатуру.
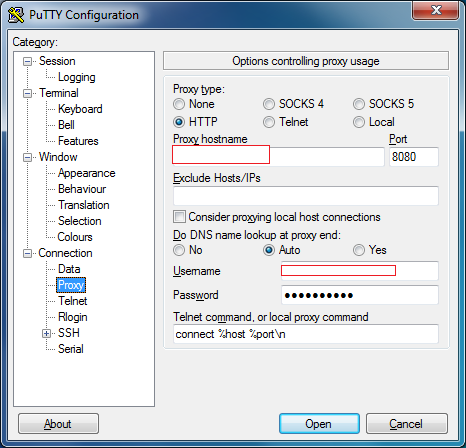
Настраиваем соединение с нашим злостным прокси сервером, который нам не даёт доступа в интернет.
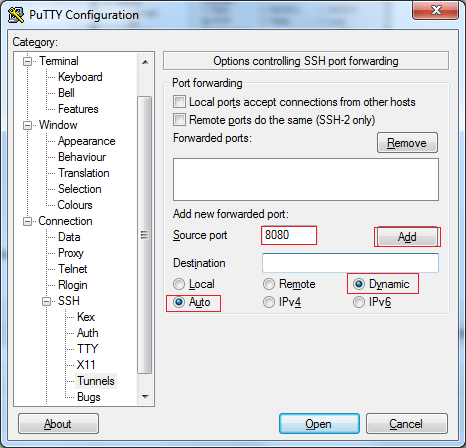
Настраиваем сам туннель, как показано на рисунке. Сохраняем настройки, нажимаем Open.
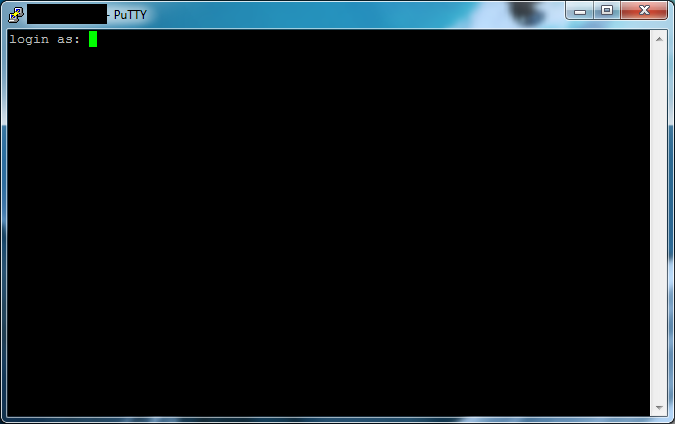
Если мы встречаем приглашение сервера ввести логин\пароль — считаем, что мы всё настроили правильно. А далее авторизуемся, и все. Дальше настраиваем браузер для работы с нашим туннелем.
Ниже представлены настройки для браузера (Ну якобы браузера) — Internet Explorer. Для остальных браузеров настройки аналогичные. Самое главное — тип прокси SOCKS 4, адрес: 127.0.0.1, порт: 8080.
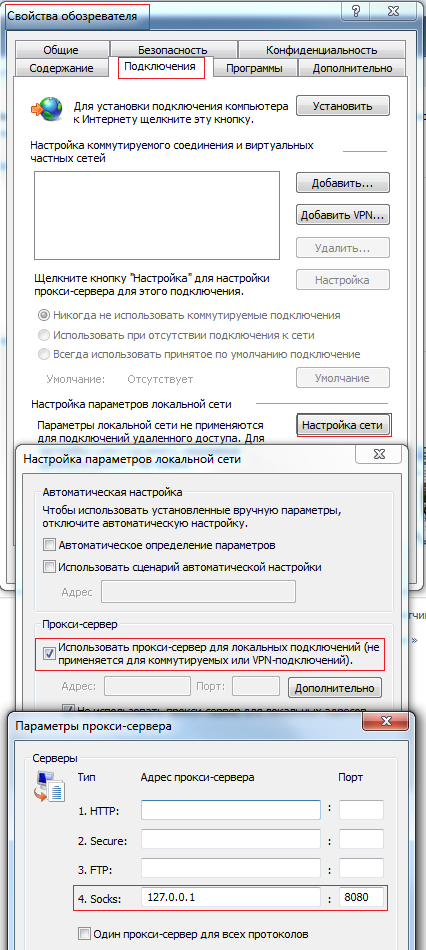
Проверяем:
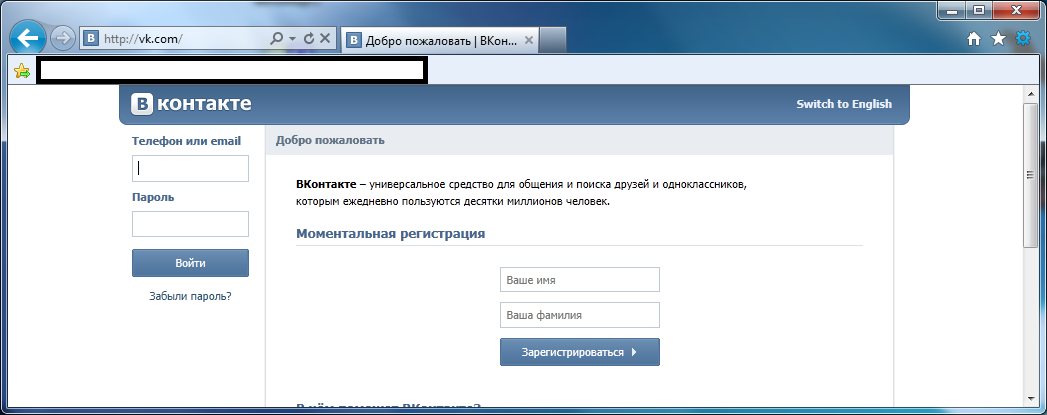
Всё, готово. Работает. Самое главное — в статистике прокси будет отображаться только IP сервера, с которым у Вас настроен туннель, т.е. Админы не поймут, куда вы ходите. Правда изредка придётся менять ip серверов для Туннелей (Админы же не совсем чаи гоняют).